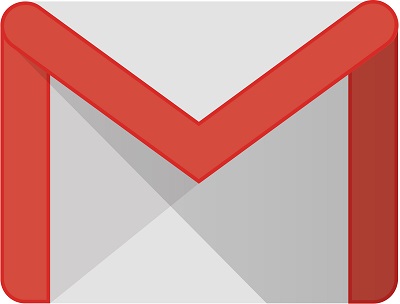
by Larry Magid
This post first appeared in the Mercury News
Gmail’s free email service is extremely popular, but many people don’t take advantage of some of its more powerful features like the ability to schedule emails into the future, snooze emails you don’t want to deal with right now, filter out emails from people or companies you don’t want to hear from, put stars on emails from certain people, filter and label emails into their own folders and separate your emails into “important” and “everything else.”
Schedule send
One feature I use a lot is the ability to schedule when to send an email. The nice thing about doing this in Gmail is that the scheduling is done via the cloud so that the email will go out regardless of whether your device is turned on at that time. You create your email the usual way, but instead of clicking on the Send button, you click on the down arrow to the right of Send on a PC or select Schedule send from the vertical three-dot menu on the Gmail mobile app. At that point, you can select when you want to send it from a list of suggested times, or you can pick any date and time up to 49 years into the future. I use this for sending birthday or anniversary messages to arrive at the appropriate time, sending emails on weekends or evenings, scheduled to arrive during the business day and sending reminders to myself about events or deadlines, like renewing my homeowners insurance or canceling a trial subscription. I’ve also used it to send reminders to people I’m meeting with so that they get an email just before the event.
Snoozing and marking as unread
You might get a message that is important, but you can’t read it or respond to it right away. I sometimes intend to get back to a message, but it slips my mind. There are two easy ways to remind you about that email. One is to mark it as unread, so it remains in bold in your inbox. Another is to “snooze” the email and have it re-arrive at a later time. When you snooze, the message goes away but reappears at the appointed time. You’ll find a Snooze link above your inbox on the web version, or you can swipe right on the mobile version to snooze an email. I find this very useful when I get an email on my mobile device but want to respond from my PC with a physical keyboard.
Unsending an email
If you click the send button and quickly realize you might not want to send it or might want to take another look, you can click undo and return to the edit window to fix anything that might be wrong or simply close the email and not send it. But there’s an important caveat. You should first go into settings, look for the Undo send option and select how many seconds for the cancellation period. The minimum is 5 seconds and the maximum, which I recommend, is 30 seconds, which gives you enough time to think about it. Once that period has gone by or if you don’t click undo, the message goes out, and there is nothing you can do to keep it from arriving at its destination.
Filters, labels and forwarding
Labels allow you to organize your email by category. By default, Gmail applies labels like Inbox, Spam, Trash, Sent, Unread and Important, but you can create your own labels like Family, Work, Book Club or whatever. Once you create a label, you’ll see it listed below the default labels with emails that apply to that label showing up when you click on it. On the web version of Gmail, you can add a label to any email by opening it and clicking on Labels above the inbox. When you apply a label, that email will remain in your inbox and also show up when you click on the label’s name to the left of your inbox on the web version or from the menu on the mobile version.
Filters give you even more control over incoming email, including the ability to block emails from certain people, automatically star emails, automatically apply a label, always mark the email as important or forward it to someone else. You can filter emails based on who they are from, who they are to, subject matter, words that appear, words that don’t appear, the size of the message or whether it has an attachment.
Blocking and reporting spam
You don’t need to go through the hassle of creating a filter to block emails from people. On any incoming email, you can select the three-dot menu and select the Block option, which will also include the name of the sender. From then on, any emails from that address will be automatically blocked. You also have the option to report spam for that sender, which sends a copy of the message to Google for them to consider whether to take action against the send. You can always unblock a person by going into Settings, clicking on Filters and Blocked Addresses and unblock them.
These are some of my favorite Gmail tips, but there are plenty of other options that you can explore by searching “Gmail tips.”
And here’s a tip that applies to any email or messaging app. If you’re angry at someone or have something to say that you might possibly later regret, your best bet is to send it to yourself rather than that person and then read it the next day to see if you still want to send it. Better yet, don’t send it at all but instead call the person or meet with them in person.