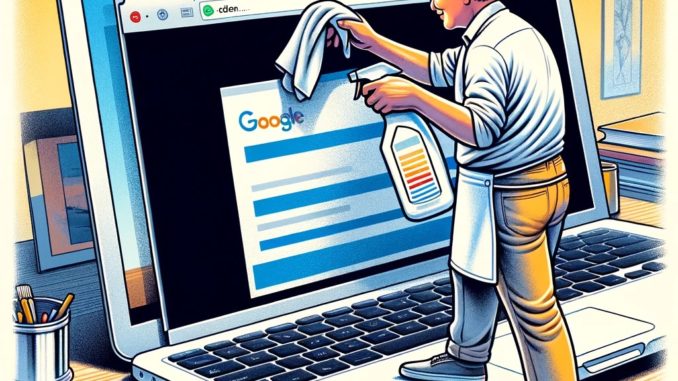
My computer’s internet browser is, by far, the program that I use the most. That’s not the case with my mobile device, because so many of the services I use have their own apps. But, when I’m sitting at my PC or Mac, almost everything I do – including writing this column – happens within my browser.
At the moment, I’m using Microsoft Edge, but I sometimes use Google Chrome, Firefox, Brave or Apple Safari. Frankly, it doesn’t matter much. They all do essentially the same things, although there are differences in terms of privacy features and small differences when it comes to user interface or overall performance.
Second only to the speed of your internet connection, the way your browser is functioning has a potentially big impact on how quickly you can open web pages. If there is something wrong with the browser, it can slow you down significantly or cause other problems such as not being able to fill out a form, having a page display incorrect information or displaying misaligned or missing images.
A solvable problem
Although it’s not a panacea, there is a simple cure for many web-related issues that not only improves performance but can improve privacy and security.
All web browsers (and most mobile apps), have a “cache,” which is a system for storing information from websites.
There are lots of things that can be stored in the cache including cookies, which are small text files that contain information generated by a website. Cookies have a bad reputation, mainly because they’re often used by advertisers to trigger targeted ads, but they can also be good. For example, they can store your username and password so you don’t have to re-enter it every time you visit a site.
The cache also stores the history of all the web pages you’ve visited. That can be helpful, but it has obvious privacy implications, especially if other people have access to your device.
The browser cache can also store web images, videos, fonts used on web pages and the computer code the web page needs to function. The page could function without the cache, but there would be a delay since it would have to re-load all that data each time you visit. That delay could be close to zero or a few seconds depending on your internet speed, the amount of data the page needs to send you and the performance of the site’s server.
While cached web data and sometimes even cookies can be a good thing, they can also cause problems if you have too much data stored in the cache, if the data being stored is corrupt or causing security issues or if it’s preventing you from seeing an update to a website because it’s displaying out-of-date information. And, of course, cookies can impact your privacy as well as potentially slow down your web browsing.
A simple solution
Fortunately, it’s easy to clear all or parts of your browser’s cache but, before you do, make sure you know what you’re removing and what impact that might have.
I’ll use Google Chrome for my example, but, although there are some differences between browsers, the mechanisms for checking history and clearing the cache are similar.
Starting with history
One way to start the process is to display your browser history, which is usually done on a PC by typing Ctrl H (Command H on a Mac) or selecting History from the browser menu. Another option is to skip history and go right to clearing the cache by typing Ctrl Shift Delete on some browsers.
When you’re looking at History, you’ll see the websites you’ve visited recently. This is a good way to revisit a site if you can’t remember how to get there.
One of the options in History will be to clear browsing data or history. When you select that option, you’ll see a couple of important choices. One is time range. Depending on your browser, you’ll be able to delete cache data from the last hour, the last day or perhaps the last month. But there will also be an “all time” option which is the one I generally use if I’m trying to improve performance or repair glitches. You can use a shorter option if you want to clear the history of a recent web visit or if you’re experiencing a problem that just started.
Think before deleting cookies
The most important thing to consider is the option to clear Cookies and other site data. If you select this option, you’ll remove all cookies including the ones you might want to keep, such as those that store your usernames and passwords. If you decide to select this option, you’ll have to re-login to your sites, so make sure you have all your usernames and passwords handy. Using a password manager might make it easy to re-enter this information, but you should always keep a separate record of usernames and passwords, perhaps in a paper notebook you have hidden away.
I do occasionally clear out my cookies, but most of the time I leave this unchecked to avoid the hassle of re-entering usernames and passwords. None of the other options are likely to impact you in any negative way other than perhaps having to wait a very short time for some sites to load data and code when you revisit them for the first time. The upside, though, is that your general web browsing should be faster and the data you see will be refreshed.
If you’re not noticing an improvement, then consider clearing the history again, and this time, selecting Cookies and other site data as well as “all-time,” after making sure you have a record of all your usernames and passwords.
As I said, this is not a panacea, but it’s a good starting point. If it doesn’t improve performance, check your internet speed using an app or site like Speedtest. If the problem is intermittent, it could be because of network congestion from others in your household, or for cable subscribers, even your neighbors. If it’s constant, check with your internet provider or find an expert to help you check your home network or Wi-Fi signals.
Larry Magid is a tech journalist and internet safety activist.